Совершение вызова с использованием функции «Вызовы по Wi-Fi»
С помощью функции «Вызовы по Wi-Fi» и при наличии подключения к сети Wi-Fi можно совершать и принимать телефонные вызовы на территориях, где покрытие сети сотовой связи минимально или отсутствует. В этой статье рассматривается, как совершить голосовой вызов с помощью функции «Вызовы по Wi-Fi».
Совершение вызовов по Wi-Fi на iPhone
Чтобы включить вызовы по Wi‑Fi, перейдите в меню «Настройки» > «Телефон» > «Вызовы по Wi‑Fi». Для вызова служб экстренной помощи может потребоваться указать или подтвердить свой адрес.
Если вызовы по Wi-Fi доступны, вы увидите соответствующее обозначение в строке состояния при просмотре Пункта управления. После этого вызовы будут передаваться по сети Wi-Fi.
Для вызова служб экстренной помощи iPhone будет использовать сотовую связь в случае ее доступности. Если функция «Вызовы по Wi-Fi» включена, а сотовая сеть недоступна, вызывать службы экстренной помощи можно по Wi-Fi. При вызове служб экстренной помощи данные о местоположении вашего устройства могут быть раскрыты, чтобы ускорить оказание помощи, даже если службы геолокации отключены.

Добавление устройства для использования его с функцией «Вызовы по Wi-Fi»
Убедитесь, что на добавляемом устройстве установлена новейшая версия программного обеспечения.
На iPhone перейдите в меню «Настройки» > «Телефон» > «Вызовы по Wi-Fi».
Включите параметр «Добавить вызовы по Wi‑Fi, др. устройства».
Вернитесь на предыдущий экран и нажмите «На других устройствах».
Если параметр «Разрешить вызовы на другие устройства» не включен, включите его. Список правомочных устройств отображается в разделе «Разрешить вызовы на устройствах».
Включите каждое устройство, для которого необходимо использовать функцию «Вызовы по Wi-Fi».
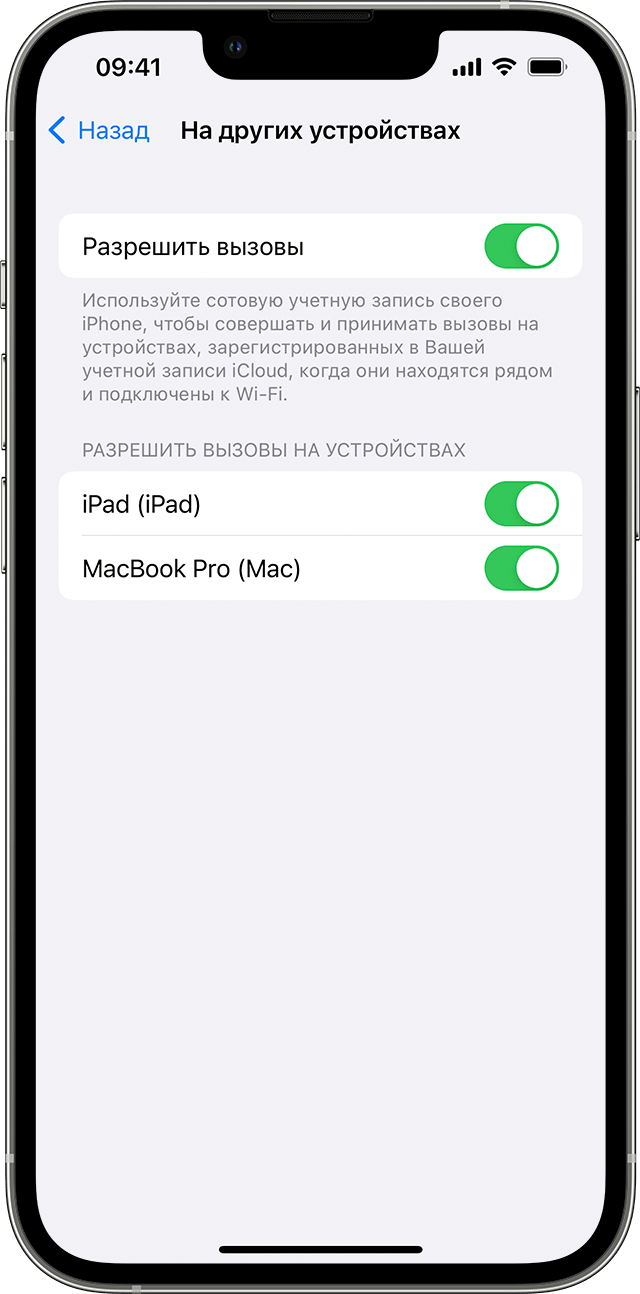
Далее убедитесь, что другие устройства будут принимать вызовы с iPhone.
На iPad перейдите в меню «Настройки» > FaceTime. Затем включите параметр «Вызовы с iPhone».
На компьютере Mac откройте приложение FaceTime и выберите FaceTime > «Настройки». Затем включите параметр «Вызовы с iPhone».
При включении параметра «Разрешить вызовы на другие устройства» функция «Вызовы по Wi-Fi» на Apple Watch включается автоматически.
Если не удается добавить устройство, выполните указанные ниже действия.
Убедитесь, что функция «Вызовы по Wi-Fi» и параметр «Разрешить вызовы» на iPhone включены, а в разделе «Разрешить вызовы на устройствах» отображается используемое устройство.
Убедитесь, что вход в учетные записи FaceTime и iCloud на iPhone и другом устройстве выполнен с использованием одного и того же идентификатора Apple ID.
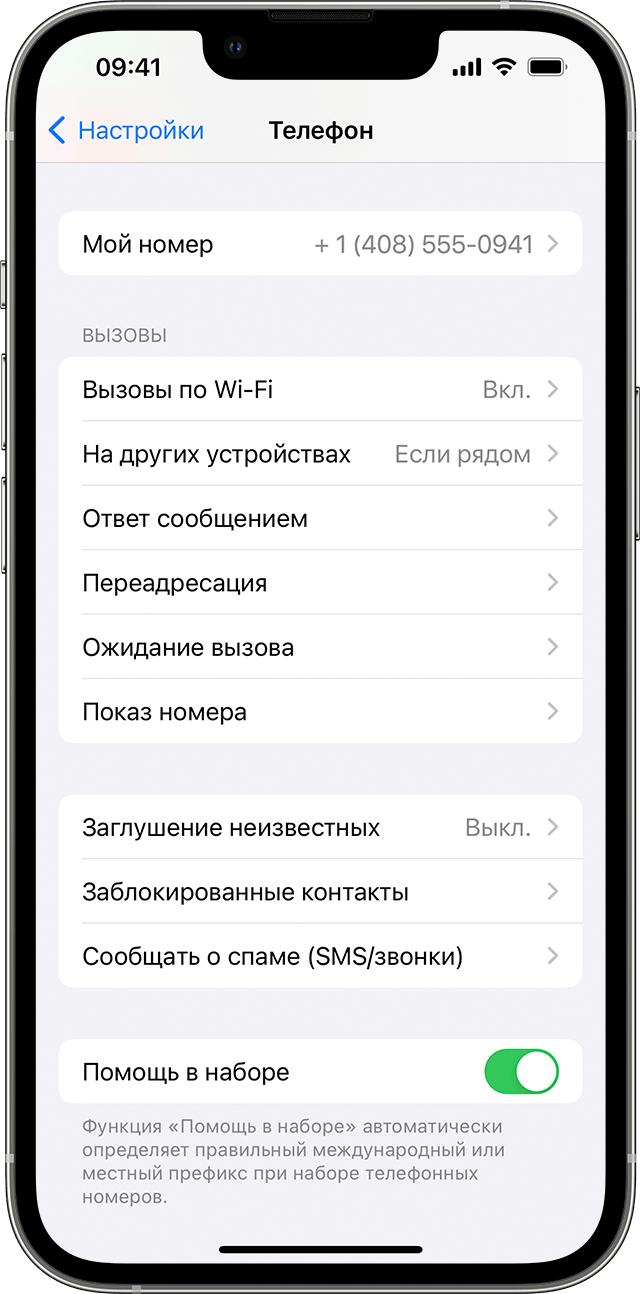
Совершение и прием вызовов по Wi-Fi на другом устройстве
Если ваш оператор связи поддерживает функцию «Вызовы по Wi-Fi» на устройствах, подключенных к iCloud, вы можете совершать и принимать вызовы по Wi-Fi на других устройствах.
Убедитесь, что вход в iCloud и FaceTime выполнен с тем же идентификатором Apple ID, что и на iPhone. Кроме того, убедитесь, что на устройствах установлено новейшее программное обеспечение.
Чтобы совершить вызов по Wi-Fi с iPad, Apple Watch или компьютера Mac, выполните следующие действия.
Совершение вызова на iPad
Если вы еще этого не сделали, добавьте устройство, которое будет использоваться с функцией «Вызовы по Wi‑Fi».
Откройте приложение FaceTime.
Введите контакт или номер телефона, затем нажмите на контакт или номер телефона.
Нажмите .
Кроме того, можно совершить вызов, нажав номер телефона в приложении «Контакты», «Почта», «Сообщения», Safari или другом.
Совершение вызова на компьютере Mac
Откройте приложение FaceTime.
Выберите «FaceTime» > «Настройки».
Включите параметр «Вызовы с iPhone».
Совершайте и принимайте телефонные вызовы в FaceTime.
Совершение вызова на Apple Watch
Откройте приложение «Телефон».
Выберите контакт.
Нажмите .
Выберите номер или адрес электронной почты для вызова.
Удаление устройства
Если функцию «Вызовы по Wi-Fi» не нужно использовать на одном из устройств, выполните указанные ниже действия.
На iPhone перейдите в меню «Настройки» > «Телефон» > «На других устройствах».
В списке устройств выключите функцию «Вызовы по Wi-Fi» для устройства, которое требуется удалить.
Если функция «Вызовы по Wi-Fi» не работает
Если функцию «Вызовы по Wi-Fi» не удается включить или использовать, убедитесь, что оператор сотовой связи поддерживает эту функцию и что на устройствах установлено новейшее программное обеспечение.
Если вам не удается включить или использовать функцию «Вызовы по Wi-Fi», при этом программное обеспечение на устройстве обновлено, а оператор сотовой связи поддерживает эту функцию, обратитесь к оператору.
Если вы обратились к оператору сотовой связи, но не можете включить функцию «Вызовы по Wi-Fi» или совершить вызов по сети Wi-Fi, выполните указанные ниже действия. Перед каждым следующим шагом подождите две минуты.
Перейдите в меню «Настройки» > «Телефон» > «Вызовы по Wi-Fi» и убедитесь, что функция «Вызовы по Wi-Fi» включена.
Подключитесь к другой сети Wi-Fi. Функция «Вызовы по Wi-Fi» доступна не во всех сетях Wi-Fi.
Отключите и снова включите функцию «Вызовы по Wi-Fi».
Перейдите в меню «Настройки» > «Основные» > «Перенос или сброс iPhone» > «Сброс».
Нажмите «Сбросить настройки сети».
Приложение FaceTime доступно не во всех странах и регионах.
Информация о продуктах, произведенных не компанией Apple, или о независимых веб-сайтах, неподконтрольных и не тестируемых компанией Apple, не носит рекомендательного или одобрительного характера. Компания Apple не несет никакой ответственности за выбор, функциональность и использование веб-сайтов или продукции сторонних производителей. Компания Apple также не несет ответственности за точность или достоверность данных, размещенных на веб-сайтах сторонних производителей. Обратитесь к поставщику за дополнительной информацией.
